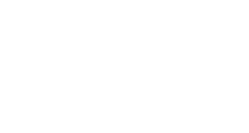Usage guide
To connect to UTORvpn, you must have a valid UTORid that does not begin with the “qq” guest prefix.
Getting started
- Download Cisco Secure Client (for desktop) or the Cisco Secure Client app (for Android/iOS). Cisco Secure Client was previously known as “Cisco AnyConnect Secure Mobility Client”.
- Installation instructions for Cisco Secure Client can be found below.
- Open Cisco Secure Client.
- From the dropdown menu, enter or select “general.vpn.utoronto.ca” and click Connect.
- An authentication window will open. Enter your UTORid and password, then click OK.
- Your computer will notify you that it is now connected to UTORvpn.
For detailed connection walkthroughs, see the Enterprise Service Centre (ESC) Knowledge Base:
Installing the VPN client

Last modified: June 25, 2025